Digital Key 2 (if equipped)
Kia Digital Key 2 provides convenience to the driver, such as locking or unlocking the driver and passenger doors or the liftgate and turning on the vehicle with a smart phone or card key, without a smart key.
Digital Key 2 (Smart Phone)
How to register Digital Key 2 (Smart phone)
Kia Digital Key 2 can only be used on the smartphones that support this function, and the smartphone's Digital Key 2 function is provided by the smartphone manufacturer. Some functions may not work depending on whether the vehicle is provided with such service.
Whilst updating the digital key 2 controller, the smart key function may not work temporarily. In this case, it can be operated with the door lock/unlock button of the smart key.
Smart Phone Set Up
In order to use Digital Key 2 (Smart phone) function, install the Kia Connect app on your smart phone and register your information and subscribe the service.
For more details, access the web manual using the QR code in the infotainment system quick reference guide.
Smart Phone Registration
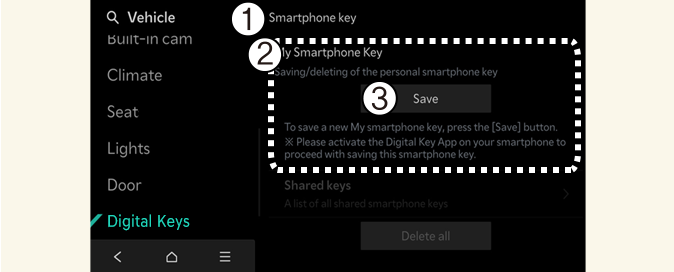
-
Smartphone key
-
My Smartphone key
-
Save
-
Turn the vehicle on with the Smart key and make sure to keep the smart key inside the vehicle during digital key registration.
-
After pressing Digital Key Settings → Register on Kia Access app, place the backside of the smart phone on the in-vehicle authentication pad.
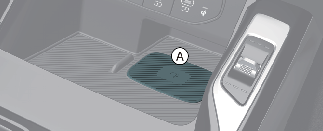
A: Charging pad
-
As long as the device is supported from additional vehicle services, the Digital Key can be registered wirelessly.
-
-
Select Save menu on the instrument cluster or on the infotainment system screen. The saving process will begin automatically.
-
When the digital key (smart phone) is saved, a message will appear on the instrument cluster or the infotainment system screen.
-
Remove the smart phone from the pad and complete the saving process under the guidance of the smart phone screen.

-
The infotainment system may change after software updates. For more information, refer to the user's manual provided in the infotainment system and the quick reference guide.
-
Vehicle
When there is a digital key (smart phone) already saved in the vehicle, Delete All will be displayed on the Smartphone Key menu screen of the infotainment system and Delete will be displayed on the My Smartphone Key screen. If you want to save a digital key again, More Details.
-
Smart Phone
The digital key cannot be saved again whilst the vehicle’s digital key is saved in the owner's smart phone. Save the digital key after deleting the digital key from the Kia Access App.
-
During the digital key 2 saving process, the process will cancel when:
-
The smart phone is removed from the in-vehicle authentication pad (wireless charging pad)
-
Changing the infotainment system or instrument cluster screen
-
The vehicle is turned off
-
The gear is shifted
-
There is no smart key (saving process will not begin)
-
-
As the in-vehicle authentication pad may not work smoothly depending on the internal structure of the smartphones, the digital key may not be registered. In this case, register the procedure by moving the smartphone to the left or right of the in-vehicle authentication pad (wireless charging pad).
-
UWB (Ultra Wide Band) means ultra-wideband wireless communication technology. NFC (Near Field Communication) means short-range wireless communication.
How to Use the Digital Key 2 (Smart Phone)
Smart Phone Touch Control
The driver can lock and unlock the door by touching the smart phone on the door handle without activating the Kia Access App. Also, the vehicle can be started by placing the smart phone on the in-vehicle authentication pad (wireless charging pad).
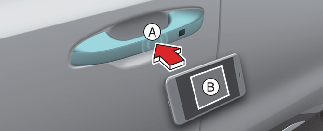
A: Door handle authentication pad
B: NFC antenna on the back of the smartphone (The antenna position differs depending on models.)
You can check the location of the NFC antenna on your Samsung smartphone in the Settings app → Connections → NFC and contactless payments. The Apple iPhone's NFC antenna is located at the top of the back of the device, and the Apple Watch's NFC antenna is located in the centre of the screen. Make sure that the location of the smartphone's NFC antenna touches the in-vehicle authentication pad (wireless charging pad). However, as the location of the smartphone's NFC antenna may be different by smartphone model, contact the smartphone manufacturer for more details.
Locking/Unlocking the doors
-
If the driver touches the smart phone NFC antenna to the driver's or passenger's door handle authentication pad for more than 2 seconds, the door will lock or unlock.
-
After unlocking the doors, the doors will automatically re-lock after 30 seconds unless a door is opened.
-
If the smart phone digital key does not operate, move the smart phone more than 4 inches (0.1 m) from the door handle authentication pad and try it again.
To lock or unlock the doors with a registered smartphone, contact the NFC antenna on the back of the smartphone with the authentication pad of the driver's or passenger's outside door handle for about 2 seconds.
-
To lock or unlock the doors, carry your smartphone and touch the door handle lock/unlock sensor (carved area) on the outside door handle.
-
If Approach Unlock is enabled, the doors will be automatically unlocked when you approach the front seat’s outside door handle with your smartphone.

-
When you carry the smartphone supported by UWB and stay near the vehicle for about a few minutes, the door may not unlock automatically.
-
If you put the smartphone in a back pocket or bag, it may be blocked by the body part, which limits the Bluetooth connection and cause operation delay when locking/unlocking doors or starting the vehicle.
-
If a tinting film containing metal components is applied, the digital key may not function properly.

Note that the door will unlock and a beep sounds when using the Digital Key 2 if any of the following occur:
-
When the Smart Key is in the vehicle
-
The ENGINE START/STOP button is in ACC or ON position
-
Attempting to lock the door when more than one door, or bonnet, liftgate is opened
-
If a tinting film containing metal substances is applied to the digital key, it may not function properly.
Starting the vehicle
After placing your registered smart phone on the in-vehicle authentication pad (wireless charging pad), depress the brake pedal and start the vehicle.
-
Once the vehicle is started, you can remove the smart phone from the pad.
-
Place the NFC antenna of the smartphone on the centre of the indoor authentication pad (wireless charging pad), press the brake pedal, and then press the start button to start the vehicle.
-
After starting the vehicle, you can remove the smartphone from the indoor authentication pad (wireless charging pad).
-
Some smartphones may not have smooth NFC communication due to their internal structure. In such cases, move the smartphone to the right or left of the indoor authentication pad (wireless charging pad) to operate it.
-
Carry the smartphone inside the vehicle, press the brake pedal, and then press the start button to start the vehicle.
-
To start the vehicle remotely, use an app provided by the smartphone manufacturer to lock the vehicle using the door lock button, and then press the remote start button within 4 seconds. The vehicle will start, and the hazard warning light will flash
-
To turn off the vehicle, press the remote start button again.

The vehicle can be started when the registered smart phone is placed on the in-vehicle authentication pad (wireless charging pad). Therefore, do not leave unsupervised children or people who are not aware of the system since it can result in serious injury or death. In addition, always have the registered smart phone with you to prevent vehicle theft when leaving the vehicle.

The operation time of Digital Key 2 for shared user may extend during first time use.
Approach your Digital Key 2 (smartphone) on the authentication pad located in the outside door handle until the vehicle door lock/unlock function operates.
If the inner authentication pad is used for the first time, 1st vehicle start function may not operate.
How to delete Digital Key (Smart Phone)
Turn the vehicle on with the smart key and make sure to keep the smart key inside the vehicle during the digital key (smart phone) deleting process.
-
Delete All digital Key (Smart Phone)
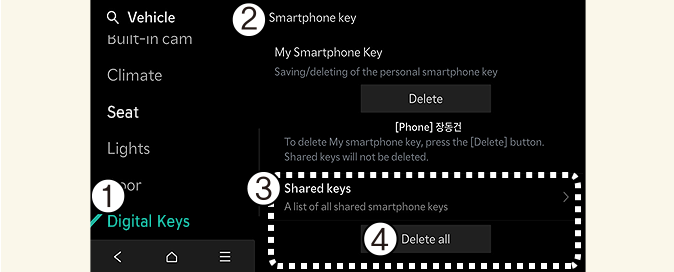
-
Digital Keys
-
Smartphone key
-
Shared Keys
-
Delete all
With the vehicle on, touch Setup→ Vehicle → Digital Keys → Smartphone key → Delete all on the infotainment system.
-
The key of owner and the shared user will be deleted.
-
If there is no registered key, the menu cannot be selected.
-
-
Delete My Smartphone Key
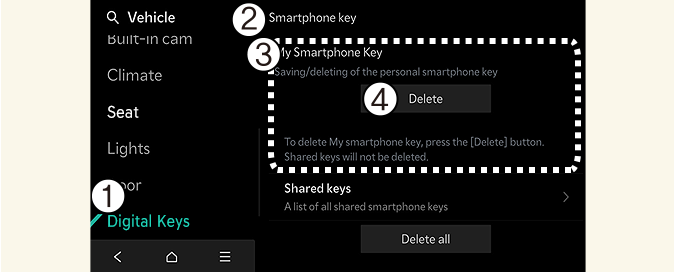
-
Digital Keys
-
Smartphone key
-
My Smartphone key
-
Delete
If the owner's smart phone has been changed, the new smart phone can be registered after only deleting the previous Digital Key 2 (Smart Phone).
With the vehicle on, touch Setup → Vehicle → Digital Keys → Smartphone Key → My Smartphone key → Delete on the infotainment system.
-
If the shared key is registered in the vehicle, the shared key is not deleted.
-
After deleting My Smartphone key, the new smart phone can be registered.
-

-
If digital key (smart phone) is deleted, the digital key saved in the smartphone is also deleted.
-
If digital key (smart phone) is deleted on the smart phone, the digital key saved in the vehicle is also deleted.
-
The function to delete shared user's key is not provided from the infotainment system.
-
Digital key (smart phone) is not deleted even if Kia Access app is deleted on the smart phone.
-
Digital key can be activated or deactivated within the Kia Access app provided from the smart phone manufacturer.

The infotainment system may change after software updates. For more information, refer to the user's manual provided in the infotainment system and the quick reference guide.
Digital Key 2 (Card Key)
How to register Digital Key 2 (Card Key)
To use the card key as a digital key 2, register the card key in your vehicle system in accordance with the following procedures.
-
Get in the vehicle with two smart keys.
1) In-vehicle authentication pad (wireless charging pad)
-
Check if Use menu is activated.
With the vehicle on, touch Setup → Vehicle → Digital Keys → NFC Card key → Use on the infotainment system.
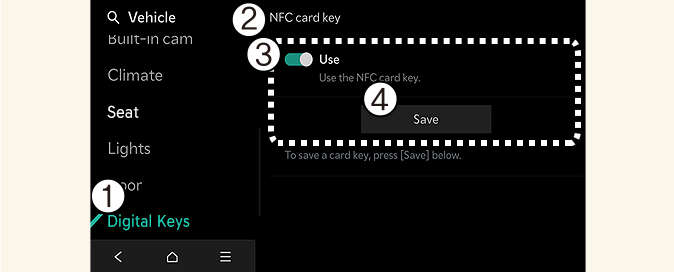
-
Digital Keys
-
NFC Card key
-
Use
-
Save
-
-
With the vehicle on, place the card key on the in-vehicle authentication pad and press the Save menu on the infotainment system screen. The saving process will begin automatically.
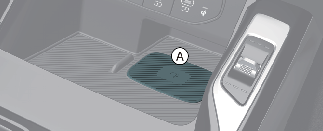
A: Charging pad
-
When the digital key (card key) is saved, a message will appear on the infotainment system screen.

-
The infotainment system may change after software updates. For more information, refer to the user's manual provided in the infotainment system and the quick reference guide.
-
When there is a digital key (card key) already saved in the vehicle, the Save menu is disabled. If you want to save a digital key again, refer to More Details and follow the deleting procedure first before saving a digital key.
-
To register the digital key (card key), the two smart keys must be in the vehicle.
-
The registered digital key (card key) cannot be used for another vehicle.
How to use the Digital Key 2 (Card key)
The driver can lock and unlock the door by touching the card key on the door handle. Also, the vehicle can be started by placing the card key on the in-vehicle authentication pad (wireless charging pad).
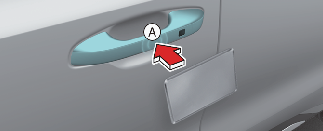
A: Door handle authentication pad
B: Card key NFC antenna
-
If the driver touches the NFC antenna of the registered card key 2 on the driver's or passenger's door handle authentication pad (1) for more than 2 seconds, the door will lock or unlock.
-
After locking the door, make sure to check its locked state. After unlocking the doors, the doors will automatically re-lock after 30 seconds unless a door is opened.
-
It works only if the centre of the NFC card key is accurately touched to the NFC authentication area of the vehicle door handle.

When approaching smartphone NFC antenna to the centre of the outside door handle authentication pad, the doors will not lock with a beep sound in following conditions:
-
When the Smart Key is in the vehicle
-
When the ENGINE START/STOP button is in ACC or ON position
-
When one or more doors, bonnets or liftgates are open
After placing your registered card key 2 on the in-vehicle authentication pad (wireless charger pad), depress the brake pedal and press the ENGINE START/STOP button to start the vehicle.
-
Once the vehicle is started, you can remove the card key from the pad.

The vehicle can be started when the registered card key is placed on the in-vehicle authentication pad (wireless charging pad). Therefore, do not leave unsupervised children or people who are not aware of the system since it can result in serious injury or death. In addition, always have the registered card key with you to prevent vehicle theft when leaving the vehicle.

-
The digital key (card key) may not work under the following conditions:
-
When the digital key (card key) is not touching the centre of the door handle authentication pad or in-vehicle authentication pad (wireless charging pad) correctly.
-
When the digital key (card key) is used overlapped with NFC-enabled cards such as credit card or smart phone.
-
If the digital key (card key) does not work, move the card key approximately 4 inches (10 cm) away from the authentication pad and then touch it again.
-
-
The digital key (card key) can be damaged by impacts. If the digital key (card key) is damaged, replace the digital key (card key) with a new one and register it again.
-
The card key is a general consumable item that is not included in the warranty repair items, so if it is damaged or lost due to customer carelessness, A/S is not available.
-
Long-time exposure to high temperature may cause the card key to malfunction. Be careful not to expose the key to direct sunlight or high temperature.
-
If the digital key (card key) is left on the in-vehicle authentication pad (wireless charging pad) whilst driving, it may cause malfunction of the digital key (card key). After starting the vehicle, make sure to separate the digital key (card key) from the in-vehicle authentication pad (wireless charging pad).
-
If the digital key (card key) is placed between the in-vehicle authentication pad (wireless charging pad) and the smartphone and the smartphone is wirelessly charged, it may cause the digital key (card key) to malfunction. For example, it occurs when charging the smartphone whilst the digital key (card key) is attached to the back of the smartphone case. Make sure to charge the digital key (card key) after removing it from the smartphone.
How to delete Digital Key 2 (Card key)
-
Turn the vehicle on with the smart key and make sure to keep the smart key inside the vehicle during the digital key (card key) deleting process.
-
With the vehicle on, place the card key on the in-vehicle authentication pad. With the vehicle on, touch Setup→ Vehicle → Digital key → NFC card key → Delete on the infotainment system.
The Delete menu will be disabled if there is no digital key (card key) saved.
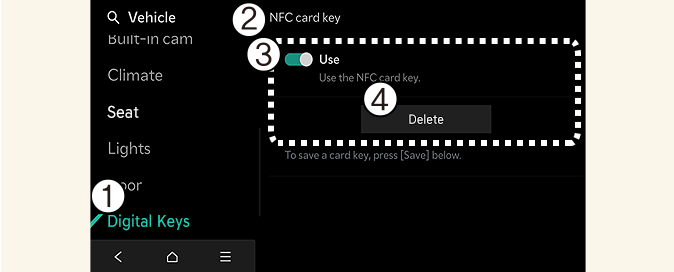
-
Digital key
-
NFC card Key
-
Use
-
Delete
-
-
When the digital key (card key) is deleted, a message will appear on the infotainment screen or cluster.

The infotainment system may change after software updates. For more information, refer to the user's manual provided in the infotainment system and the quick reference guide.
Personalized Profile and Vehicle Settings
When the digital key (smartphone) registered in the vehicle is linked with user profile, the vehicle will automatically operate (door lock/unlock with digital key, etc.) according to the linked user profile setting. User profile linking and personalization are available for a total of two drivers.
The infotainment system may change after software updates. For more information,refer to the user's manual provided in the infotainment system and the quick reference guide.
Linking / Unlinking profile
-
Select Setup → User profile → Profile setting → Link Digital Key (Smartphone) on the infotainment system settings menu.
-
If you select Link, the registered phone number's digital key and the user profile will link. Select Link according to the instruction.
-
When the process is complete, the message 'Digital Key Link Complete.' will appear on the infotainment system screen.
-
Click the Link button and select the digital key 2 (smartphone) you want to link among the digital keys 2 (smartphone) displayed on the screen. Link them according to the instruction.
-
When the process is complete, the message 'Digital Key Link Complete.' will appear on the infotainment system screen.
-
Select Setup → User Profile → Profile Setting → Link Digital Key (Smartphone) on the infotainment system. Unlink digital key in the User Profile settings. Unlink digital key in the User Profile settings. Unlinking is possible only when user profile is linked.
-
When unlinking is complete, the message 'Digital key is unlinked.' will appear on the infotainment system screen.

-
Use profile cannot be linked to both Driver 1 and Driver 2 that are connected to a single smart phone. Personalization will operate with the recently linked user profile, and the previously linked user profile will be automatically cancelled.
-
User profile can be linked when Digital Key is registered on the smart phone and the vehicle. The smart phone with another vehicle's digital key cannot be linked.
-
NFC card key cannot be linked with personalized profile.
-
If you remove the smart phone from the in-vehicle authentication pad (wireless charging pad) before completing the user profile link, the linking process will not be completed normally.
-
Once the user profile linked Digital Key in the smart phone is deleted, Digital Key 2 should be re-registered and personalized by linking the user profile again.
-
The infotainment system may change after software updates. For more information, refer to the user's manual provided in the infotainment system and the quick reference guide.
Vehicle personalization operation
The personalization function linked with Digital Key 2 works under the following conditions:
-
Touch the driver's door handle with the profile linked smart phone to lock or unlock the doors (Personalization does not operate when locking or unlocking the front passenger door.).
-
The personalization function using the digital key can be operated after linking the digital key in the infotainment system profile menu.
-
The personalization function works only when the vehicle is OFF or when the vehicle is started remotely. If the vehicle is not started remotely, personalization function does not work with the digital key.

User profile operation according to door lock/unlock system is as follows.
|
Item |
Personalization operation |
|---|---|
|
Initial value |
Guest |
|
Profile linked smart phone key |
Linked profile |
|
Profile unlinked smart phone key |
Recently activated profile |
|
NFC card key |
|
|
Smart key |
Vehicle personalization with Digital Key 2
The available personalization function in the vehicle is as follows.
|
System |
Personalization Item |
|
|---|---|---|
|
User Settings menu |
Head Up Display (HUD) |
Position adjustment of image, Information display selection |
|
Lamp |
Blink number of one-touch signal lamps |
|
|
Cluster |
Information display on the cluster, Voice volume, We come sound |
|
|
Seat |
Seat position |
|
|
Smart heating wire ventilation On/Off |
||
|
Door |
Automatic door lock/unlock |
|
|
Smart phone wireless charging |
Wireless charging On/Off |
|
|
Air conditioning |
Setting up temperature unit, Block air inflow/ Automatic ventilation Window defroster On/Off |
|
|
Infotainment Settings menu |
Navigation |
Preferred volume of the navigation system |
|
Recent destination |
||
|
User preset |
My menu list settings, Radio preset |
|
|
Phone connectivity |
Bluetooth preferential connection |
|
|
CarPlay/Android Auto/MirrorLink On/Off |
||
|
Air conditioning |
Operating condition |
Latest operation setup of the following functions: Temperature (AUTO), air flow direction, air volume, air conditioner, air intake control, SYNC, Front windscreen defroster, OFF |
For more information of personalization, refer to the infotainment system manual.

If you leave the digital key in the vehicle after locking or unlocking the doors or starting the vehicle with the smart key, the doors can be locked with the central door lock. Have the digital key with you at all times.
Used Vehicle/Digital Key 2 Maintenance
Purchasing used vehicle
If you purchased a used car, please delete the smart phone key and card key (if equipped) registered by the previous user.
Please let us know the purchase of a used vehicle through an authorised Kia dealer/service partner. Check whether the card key (if equipped) that came with the used vehicle operates properly. If the digital key (card key) (if equipped) does not work properly, delete the card key (if equipped) and register the smart phone key, and then re-register the card key (if equipped).
Digital Key 2 Maintenance
If you need to have your Digital Key 2 System repaired or replaced, the registered digital key (smart phone/card key) (if equipped) can be deleted depending on the type of maintenance.
Limitations of the System
-
Digital Key 2 may not work if any of the following occurs:
-
Smart phone battery or the vehicle battery is discharged
-
NFC or Bluetooth is turned off in the smart phone settings
-
A credit card is overlapped in the back of your smart phone, or metal or thick smart phone case is used
-
Using the card key (if equipped) with other cards, or using it in a wallet or card holder
-
There is electronic interference by other vehicles, objects, etc.
-
There may be a communication error with Digital Key 2 NFC function if the metallic cover or communication device is attached to the smart phone. If there is a malfunction of Digital Key 2, remove the cover attached to the smartphone and try again.
-
-
The vehicle may not be controlled by the smart phone if any of the following occurs:
-
Basic and necessary functions of the smart phone are operating (general call, urgent call, audio or NFC payment)
-
Using wireless earphone (general call, urgent call or audio)
-
When Digital Key 2 app function is being limited due to smartphone default settings or app launch priority policy per manufacturer
-